
Iphoneのメール受信方式をアカウント毎にプッシュ Or フェッチに変更する方法 モバイルヘルプサポート
IPhoneについての情報を取得する Apple サポート (日本) 目次 iPhoneについての情報を取得する ストレージ全体の利用可能な領域とAppごとの使用領域を表示する 「設定」 >「一般」>「iPhoneストレージ」と選択します。 Appleサポートの記事「 iPhone、iPad、iPod touchのストレージを確認する方法 」および「 iCloudストレージを管理する 」を参照してください。 バッテリーの使用状況を このiPhone/iPadは、電源とWiFiに接続されている場合にのみバッググランドで新規データを取得します と表示されます。 ちなみに「プッシュ」の場合「可能であれば新規データをサーバから自動受信します」と説明されています。 データ取得の設定は、 設定 → アカウントとパスワード → データの取得方法 にあります。 下のスクリーンショットでは、Gmailで「フェッチ」を選択し、
Iphone データの取得方法 どこ
Iphone データの取得方法 どこ- iPhoneの設定にあるメール/連絡先/カレンダーを押して、データの取得方法を確認すると「? 」というメールアカウントが表示されます。 メールアカウントの画面では、当方ソフトバンクのiメールとヤフーメール、独自ドメインのメールアカウントを設定しており、「? 」というアカウントは存在しません。 以前Gメールアカウントも設定しておりましたが、今は設定を削除していま iPhoneの写真・動画やその他のデータ類をMacbookにコピーするときは、Appleデバイス間で使えるAir Dropを使えば簡単に転送できて超便利なわけですが、 iPhoneのデータをWindow PCにデータをコピーする場合は基本的にはA有線のライトニングUSBケーブルでPCを繋いで転送したり、BiPhoneとPCの両方に
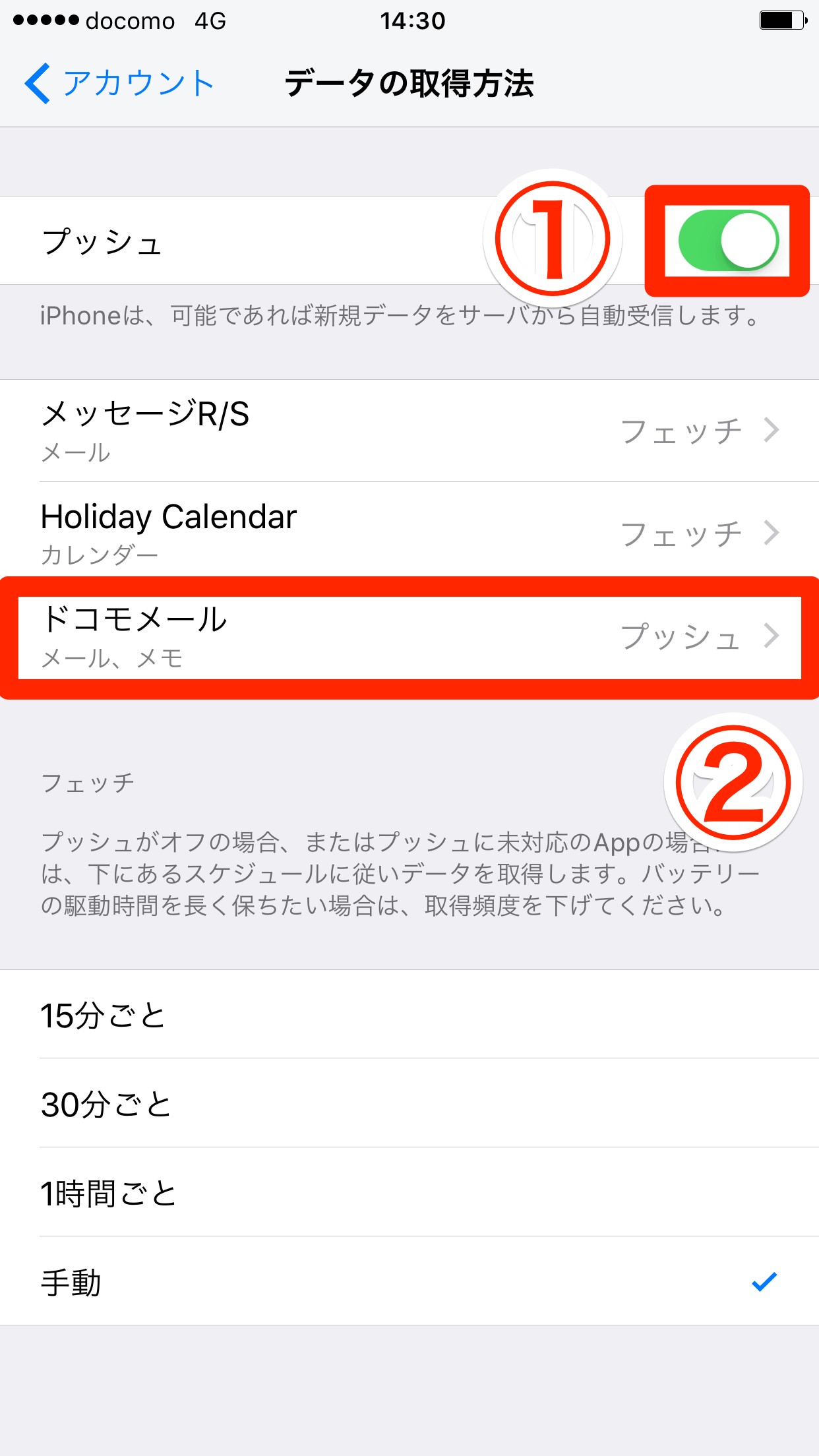
Iphoneでドコモメール Docomo Ne Jp の利用設定をする方法 できるネット
iPhoneメールのデータの取得方法について プッシュが常にデータを受信するので1番電池を食うことはわかりましたが 現在、フェッチの手動(スケジュールを選択の画面での手動)にしてますがロッ ク画面にはちゃんとメールを受信した時間通りに「メールを受信しました」と通知がきます データ取得方法の意味がいまいちわかりません フェッチ手動にしても今Answer MaaS360 for iOS のログの収集 取得可能なログには大きく分けて以下二種類があります。 1 iOS のコンソール・ログは Apple Configurator 2(以下AC2) または Xcode から収集するログ 1 「設定」→「メール」→「アカウント」の順に画面を開きます 2 「データの取得方法」をタップします 3 「自動」にチェックを入れ、iPhoneを充電&WiFi接続すれば、iCloudメール以外のサービスも「かなりプッシュに近いフェッチ」になります 関連キーワード iCloud iPhoneアプリ Gmail iOS URLをコピー ※本記事は掲載時点の情報であり、最新のものとは異なる場合があります。 予め
例えば iPhone からメールを送る場合は以下のようになります。iPhone から送信サーバを通じ、相手の受信サーバに届きます。 紛失したiPhoneのバックアップパスワードを回復する方法— 5つの方法 iPhoneまたはiPadのバックアップからデータを回復する方法 iPhoneからGoodreaderデータを復元する方法 iPhoneからHiDisk Proのデータを復元する方法 iPhoneからHiFolderデータを回復する方法 iPhoneか データの取得間隔を設定する Gmail をタップして、 フェッチまたは手動 を選択します。 手動を選択した場合、メールアプリを起動したときだけ、新着メールがあるかないかを確認できます。フェッチを選択した場合、「データの取得方法」画面の一番下にある 自動、手動、1時間ごと
Iphone データの取得方法 どこのギャラリー
各画像をクリックすると、ダウンロードまたは拡大表示できます
 Gmailの設定方法 Teachme Iphone | 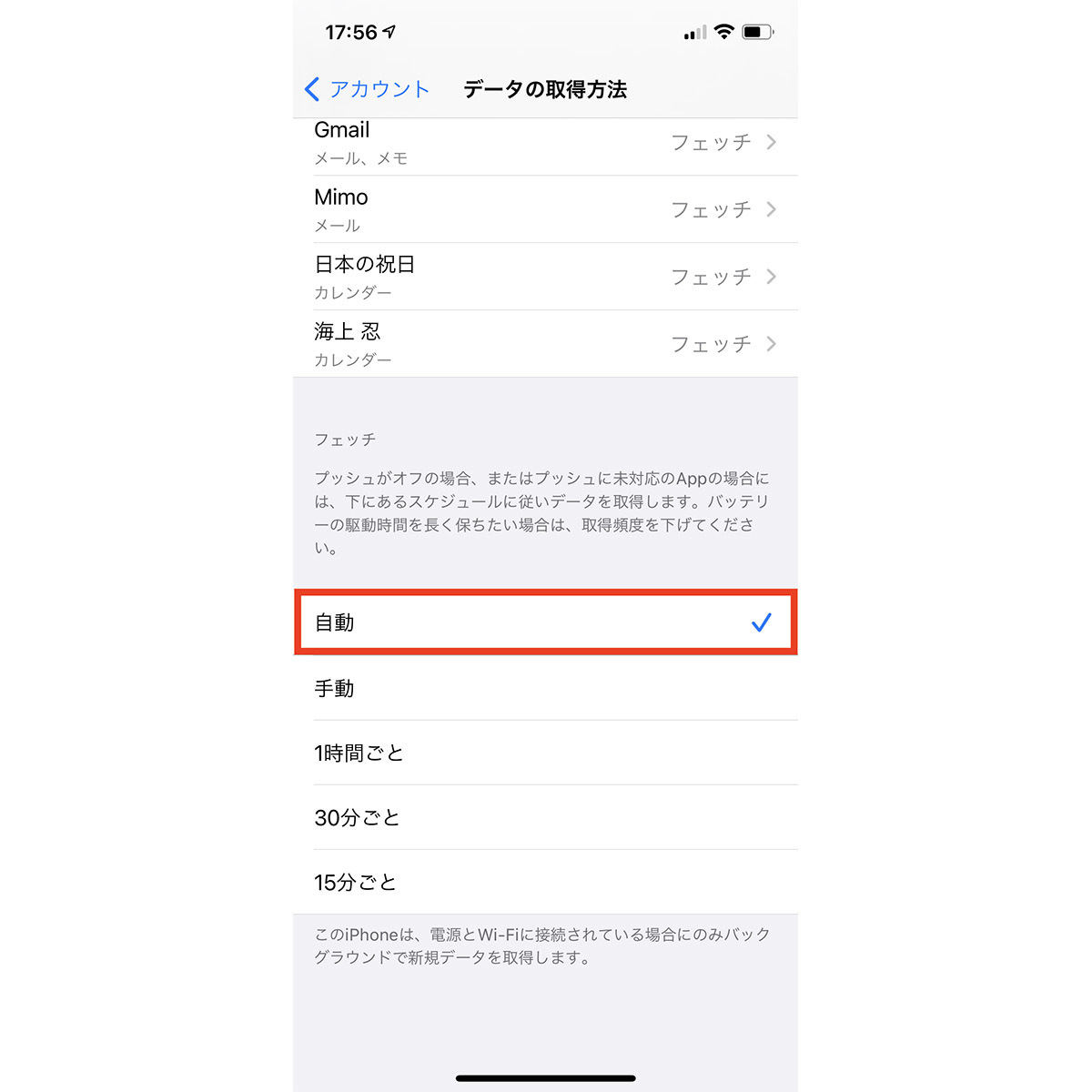 Gmailの設定方法 Teachme Iphone |  Gmailの設定方法 Teachme Iphone |
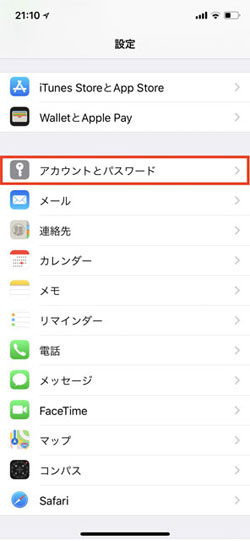 Gmailの設定方法 Teachme Iphone | 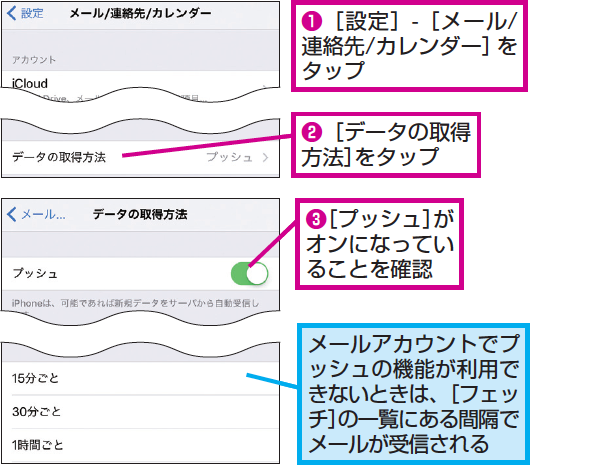 Gmailの設定方法 Teachme Iphone | 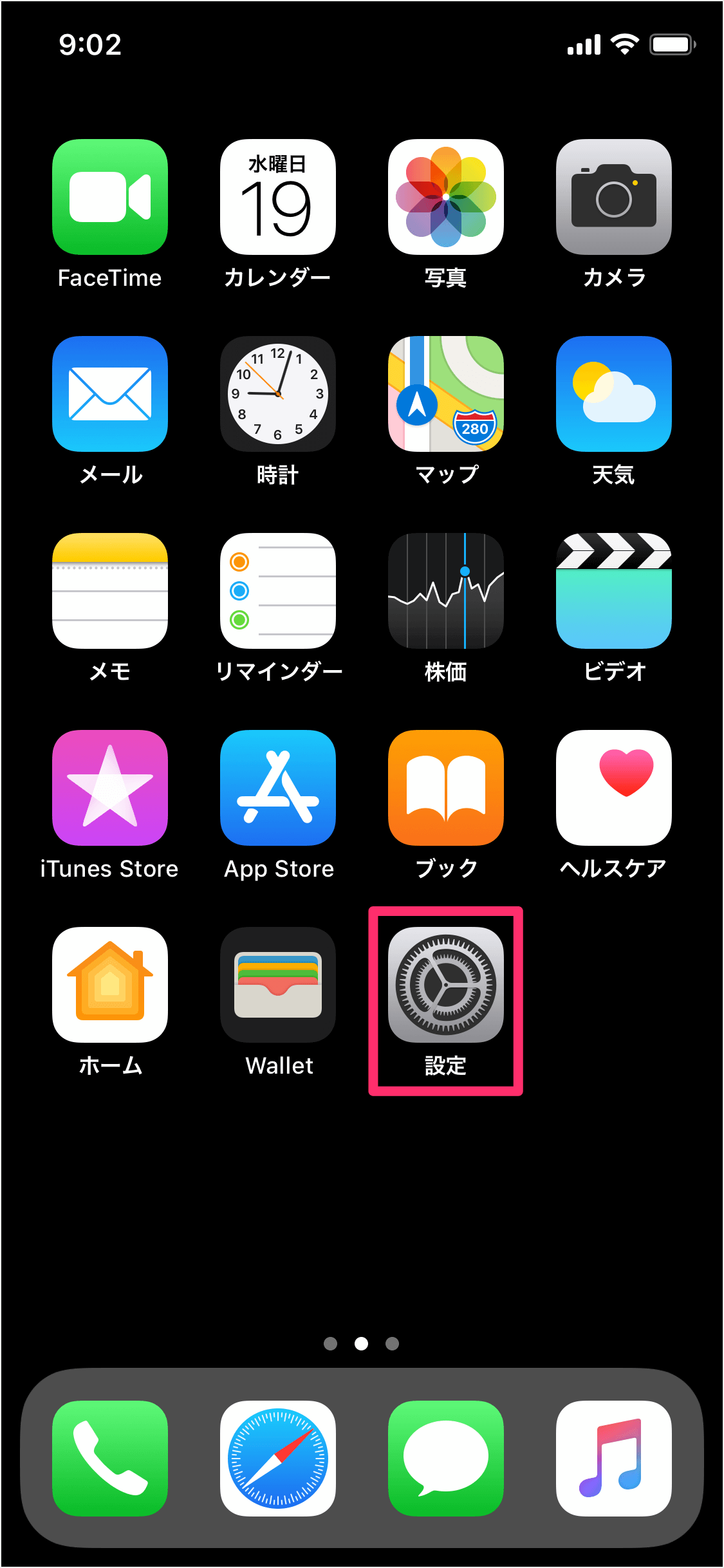 Gmailの設定方法 Teachme Iphone |
 Gmailの設定方法 Teachme Iphone | 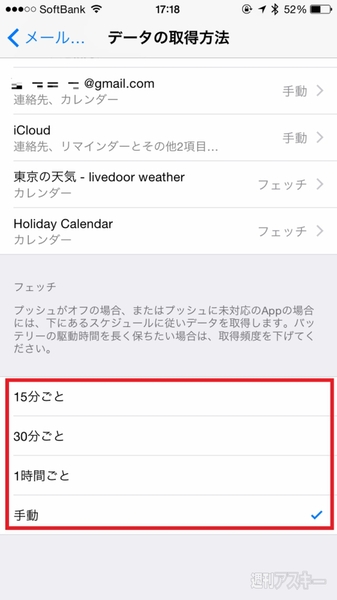 Gmailの設定方法 Teachme Iphone |  Gmailの設定方法 Teachme Iphone |





0 件のコメント:
コメントを投稿